Er zijn veel dingen die u kunt doen met Microsoft Visio en we hebben tot nu toe het oppervlak nauwelijks aangeraakt. Het maakt niet uit hoeveel boeken je leest of hoeveel cursussen je neemt, het is vrijwel onmogelijk om alles te onthouden. Gelukkig wordt Visio geleverd met een aantal verschillende hulpmiddelen, zodat u antwoorden op uw vragen kunt vinden, ongeacht uw ervaringsniveau.
Doelstellingen van het onderwerp
In dit onderwerp leert u:
- De functie vertel me Help gebruiken
- Toegang krijgen tot de geavanceerde Help-opties
.
“Vertel me” gebruiken
Microsoft Visio bevat een nieuwe Help-functie voor natuurlijke talen met de naam vertel me. Als u wilt profiteren van deze, typt u uw vraag in het tekstveld dat zich aan de rechterkant van het linttabbladen:

Terwijl u uw vraag typt, ziet u een menu met resultaten van verschillende links naar het gerelateerde onderwerp:
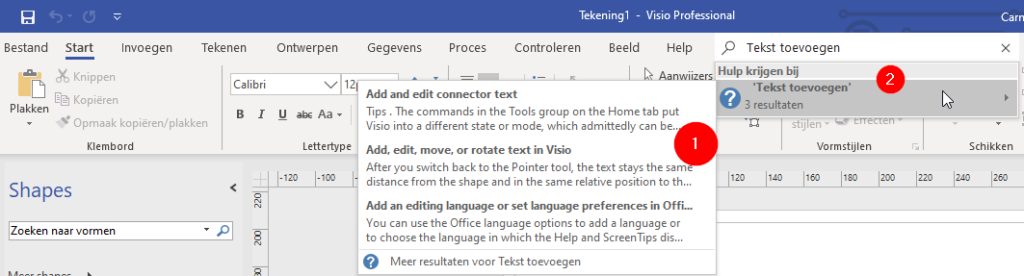
Bovenaan het resultaten menu zie je meestal snelkoppelingen naar gerelateerde commando’s (1). (Als een commando grijs wordt weergegeven, betekent dit dat het nietmomenteel beschikbaar.) Onderaan het menu ziet u een Get Help optie (2), die wanneer geklikt, zal het traditionele help venster te openen.
Toegang krijgen tot geavanceerde Help-opties
Wanneer u een Help-item ophalen kiest in het menu resultaten van vertel me, ziet u het traditionele Help-venster:
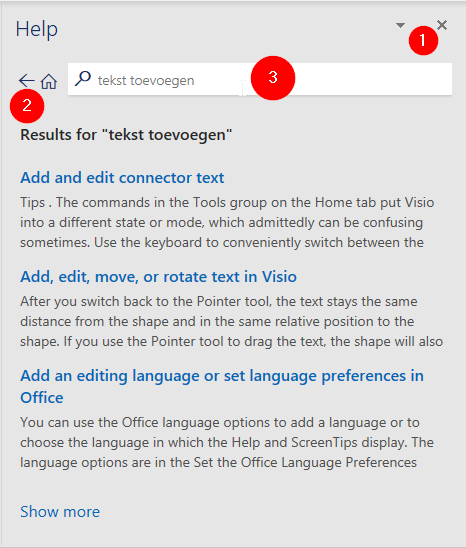
(U kunt ook de sneltoets F1 gebruiken om de standaardpagina van het Help-bestand te openen.)
In de rechterbovenhoek van het traditionele Help-venster ziet u de knoppen minimaliseren, maximaliseren/herstellen en sluiten (1). Ook in de buurt van de top is de Help Toolbar (2) en Help zoekbalk (3).Het grootste deel van het venster toont deHelp-inhoud (4).
U bladeren door de Help-inhoud met behulp van de schuifbalk aan de rechterkant van het venster en met behulp van de blauwe hyperlinks.
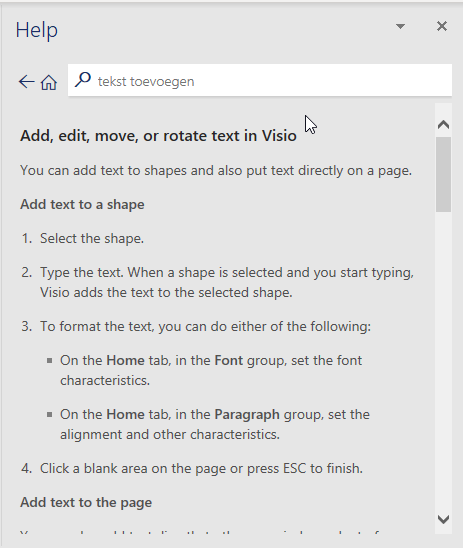
U kunt een nieuwe zoekopdracht uitvoeren door in het Help-venster daar trefwoorden in de zoekbalk te typen en op ENTER te drukken. Na een moment worden alle resultaten die Visio relevant vindt weergegeven in een lijst. Klik op een van de onderwerpen in die lijst om meer informatie hierover te bekijken.
De Help-werkbalk bevat opdrachten zoals die u in een webbrowser zou vinden. In feite gedraagt het Help-venster zich sterk als een webbrowser die alleen naar informatie zoekt die relevant is voor Visio .
De Help-werkbalk
| Terug: Ga één stap tegelijk terug naar de Help-onderwerpen die u eerder hebt gelezen. | |
| Vooruit: Als u op de knop Vorige klikt, wordt de knop vooruit actief. Hiermee u stapsgewijs door de onderwerpen die u hebt bezocht. | |
| Home: Klik op deze knop om terug te keren naar de standaard Help-pagina. |
.
Activiteit 1-3
.
Help-informatie opvragen in Microsoft Word
Een medewerker heeft een eenvoudige proces grafiek gemaakt. Je hebt hulp nodig bij het verbeteren van de algehele look & Feel.
1– Dubbelklik op het bestand activity 1-3 in de map trainingsbestanden om het te openen in Microsoft Visio :
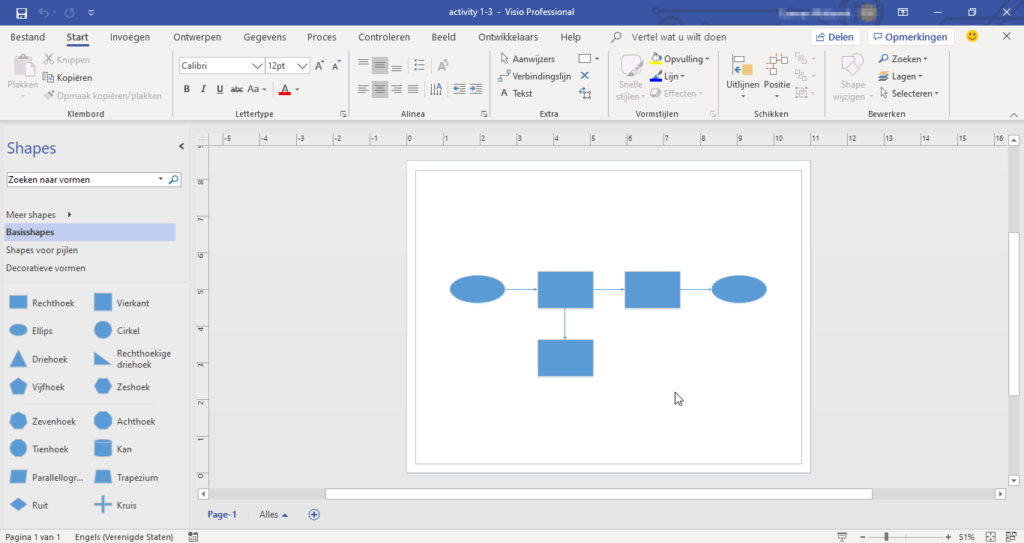
2– Laten we nu meer te weten komen over onze opties voor het toevoegen van tekst aan een tekening. Klik in het veld “vertel me” boven aan de Ribbon-Interface:

3– Typ ‘ tekst toevoegen: ‘

4– Klik op de link ‘ meer resultaten voor tekst toevoegen’:
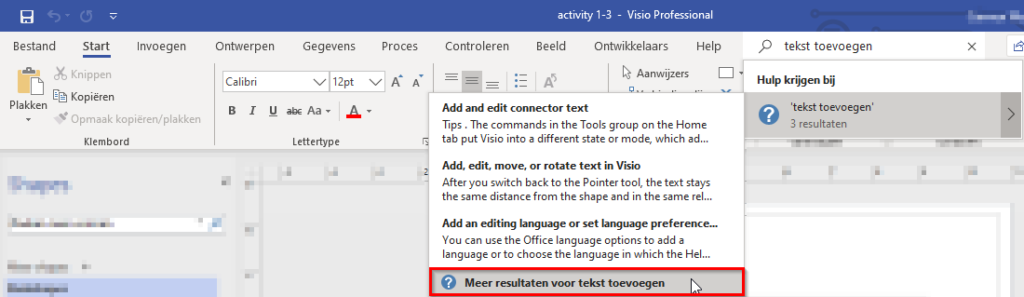
5– Het traditionele Help-venster wordt geopend. Klik op de linktekst toevoegen, bewerken, verplaatsen of roteren in Visio:
(Als u deze koppeling niet ziet, u een ander artikel kiezen.)
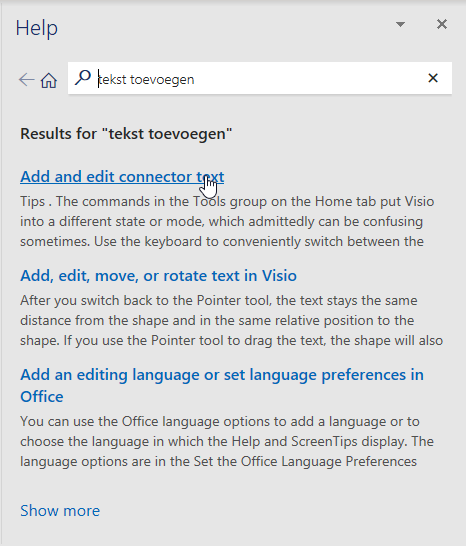
6– Lees door dit artikel. Wanneer u klaar bent, sluit u het Help-venster:
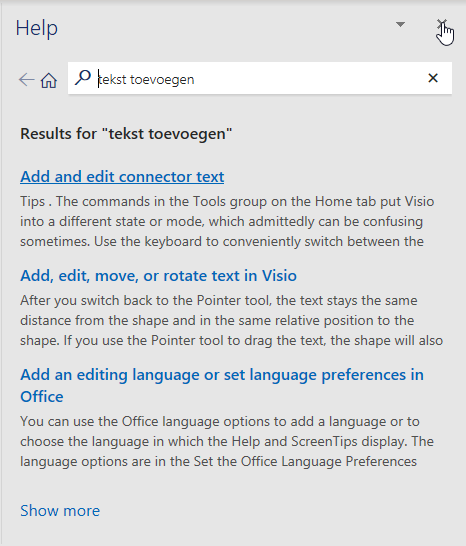
7– Klik om de meest rechtse vorm in de tekening te selecteren:
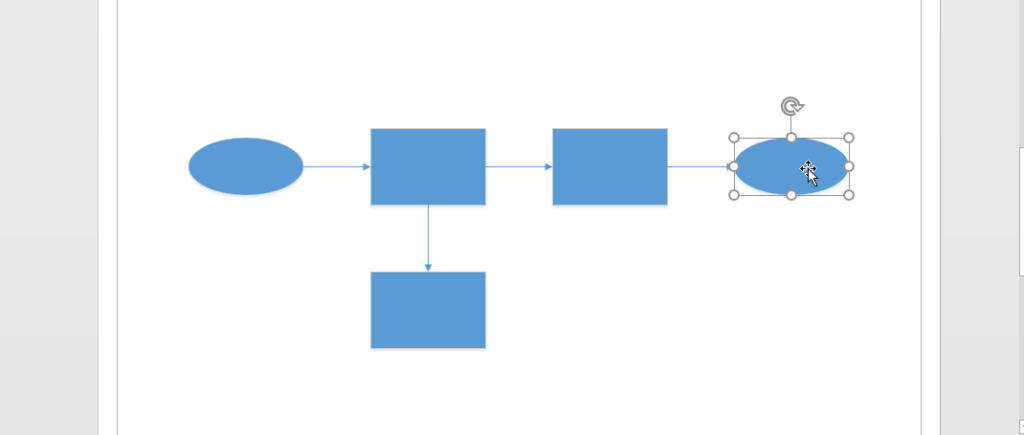
8– Als de vorm nog steeds is geselecteerd, typt u Vormstijlen in het veld ‘ vertel me ‘:

9– Klik in dit menu op de opdracht snelle stijlen van vorm . U ziet een submenu Galerie met vorm stijlen:
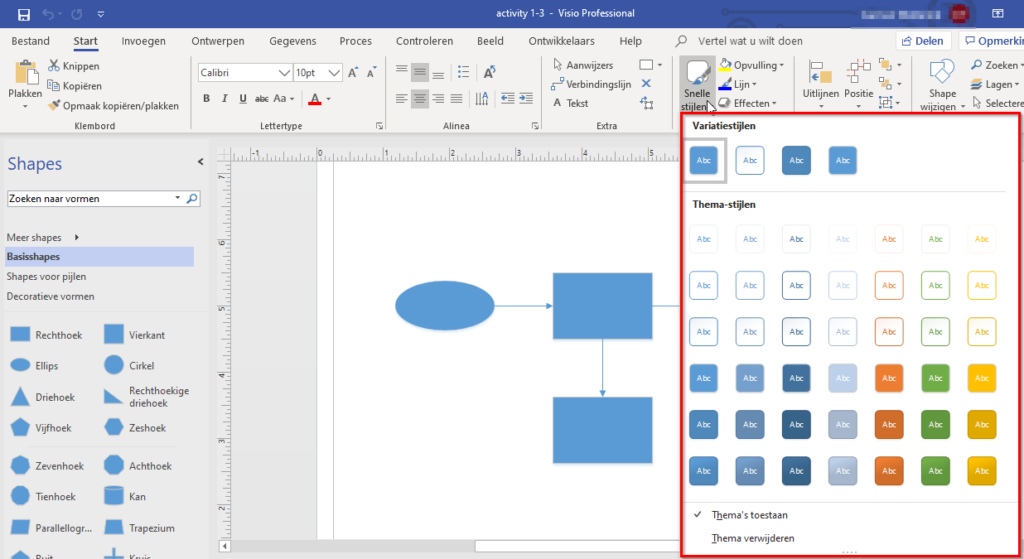
10– Beweeg de muis over de verschillende stijlen. U ziet elke stijl voorvertoond op de tabel als u dit doet:
Zodra u een stijl hebt gevonden die u leuk vindt, klikt u erop om deze toe te passen.
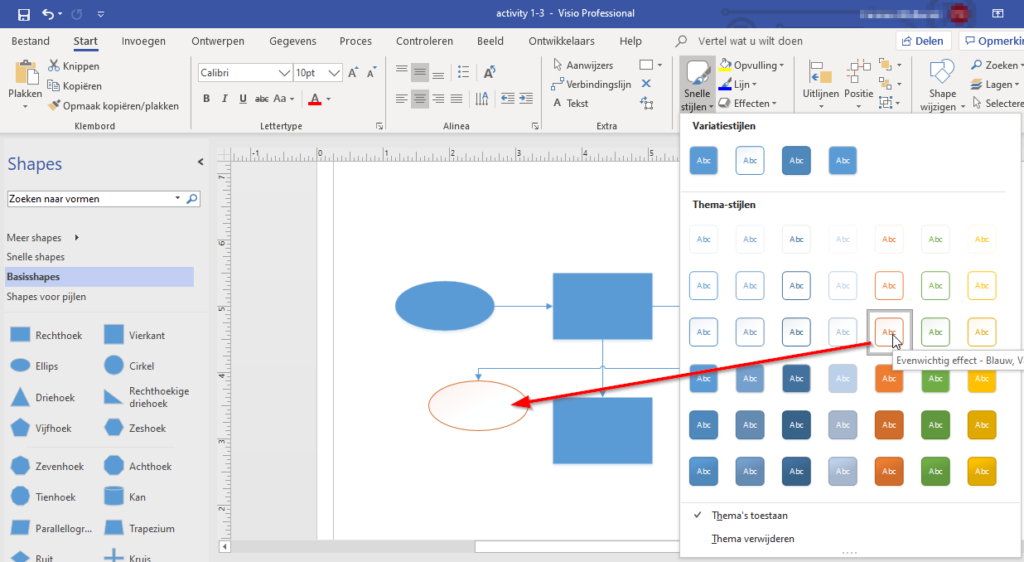
11– Sla het document op als activiteit 1-3 voltooid. Sluit Microsoft Visio om deze activiteit te voltooien.
Samenvatting
In deze les hebben we geleerd wat Visio is, wat het kan doen en hoe u de basisfuncties van de Visio-interface gebruiken. We hebben ook geleerd om tekeningen te maken en op te slaan en de nieuwe Help-functies van Visio te gebruiken.
Vragen die u nu kunt beantwoorden
- Wat is Microsoft Visio?
- Wat zijn stencils in Visio?
- Wanneer wordt de compatibiliteitsmodus gebruikt?
- Hoe open je de backstage-weergave?
- Wat is de sneltoets voor het aanroepen van het dialoogvenster Opslaan als?