Met Microsoft Visio maken u diagrammen van allerlei soorten verschillende typen, vormen en formaten. Om u te helpen bij het aanmaakproces, hebt u de mogelijkheid om een nieuwe, lege tekening te maken of een diagram te maken op basis van een bestaande sjabloon. In de loop van dit onderwerp leert u hoe u diagrammen maakt met behulp van beide methoden, evenals de verschillende bestandstypen die door Visio worden gebruikt en hoe u bestanden opslaat.
Doelstellingen van het onderwerp
In dit onderwerp leert u:
- Een nieuwe, lege tekening maken
- Een nieuwe tekening maken op van een sjabloon
- Over Visio bestandsindelingen
- Bestanden opslaan
Een nieuwe lege tekening maken
Als u een nieuwe, lege tekening wilt maken, klikt u op de sjabloon ‘ lege tekening ‘ in het Visio-startscherm wanneer de toepassing voor het eerst wordt geopend:
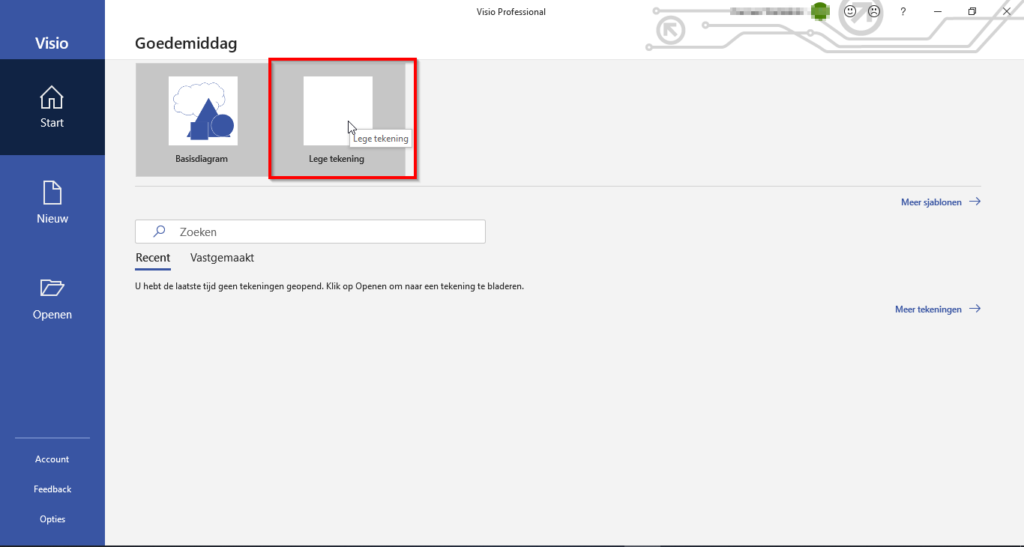
U kunt ook een nieuwe, lege tekening maken terwijl u met een andere tekening werkt door eerst op bestand → nieuw te klikken:
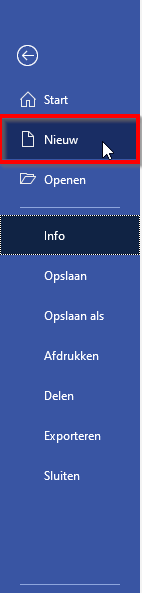
Kies vervolgens de sjabloon ‘ lege tekening ‘ uit de selectie van sjablonen die beschikbaar zijn:
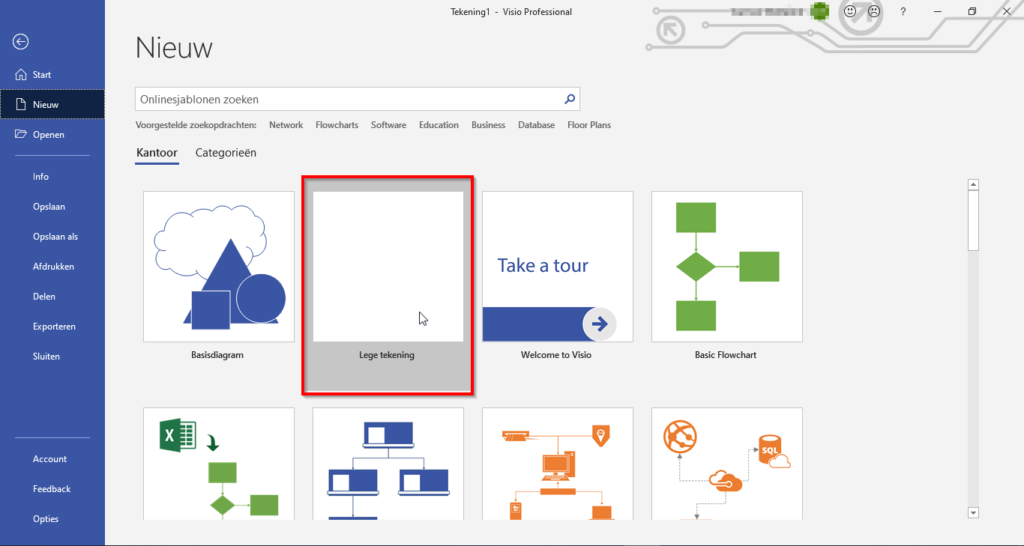
Met beide methoden wordt een dialoogvenster weergegeven waarin u de maateenheid kiest die u voor deze tekening wilt gebruiken.
Klik op het keuzerondje voor de optie die u wilt gebruiken en klik vervolgens op de knop “maken”
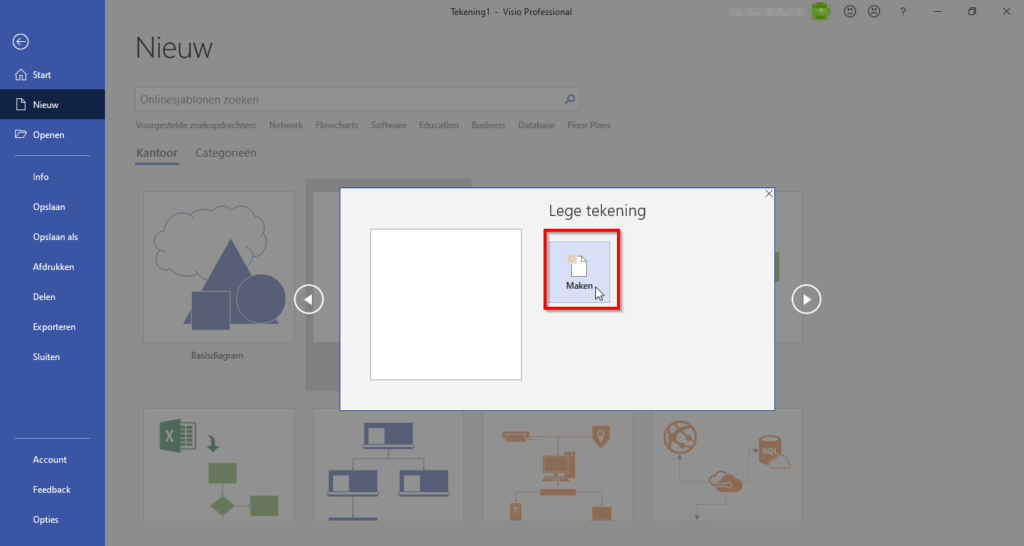
De lege teken sjabloon wordt nu geopend op het scherm
U ziet dat deze volledig leeg is zonder geopende stencils
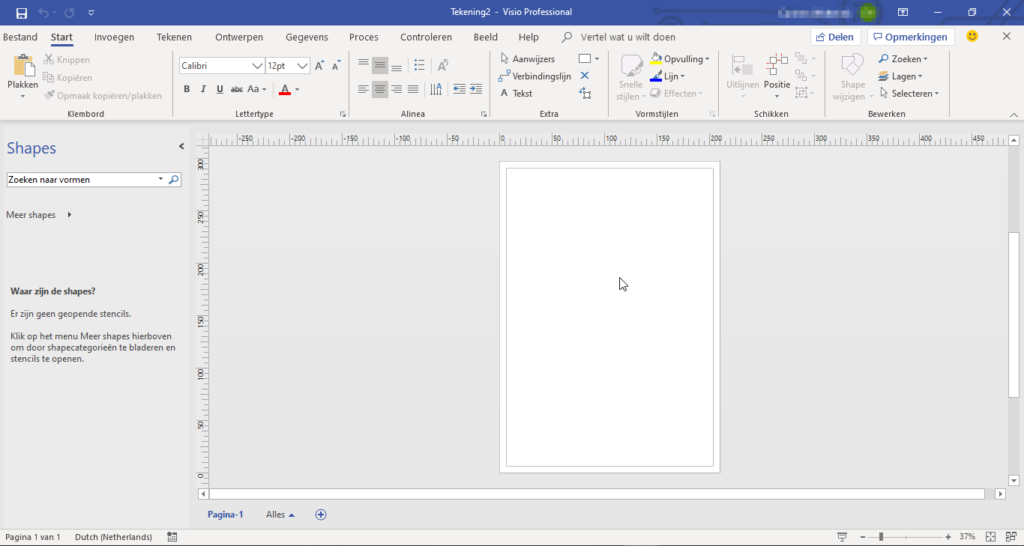
Een nieuwe tekening maken op basis van een sjabloon
Een sjabloon is een tekening die vooraf opgemaakte stijlen, afbeeldingen, vormen en/of voorbeeld tekst bevat. Het doel is om een werkwijze te bieden voor het vastleggen van inhoud. Dit om u tijd te besparen en u te helpen uw tekeningen consistent te houden.
Sjablonen kunnen worden gebruikt met stijlen en Thema’s om nog meer aanpassingsopties te bieden.
Als u een tekening wilt maken op basis van een sjabloon, klikt u op bestand → nieuw of bekijkt u het Start scherm.
In het nieuwe tabblad of op het Start scherm ziet u een lijst met sjablonen (1) in het middelste deelvenster. Er is ook een zoekvak (2) met voorgestelde zoek links (3) in de buurt van de top-Midden van het venster:
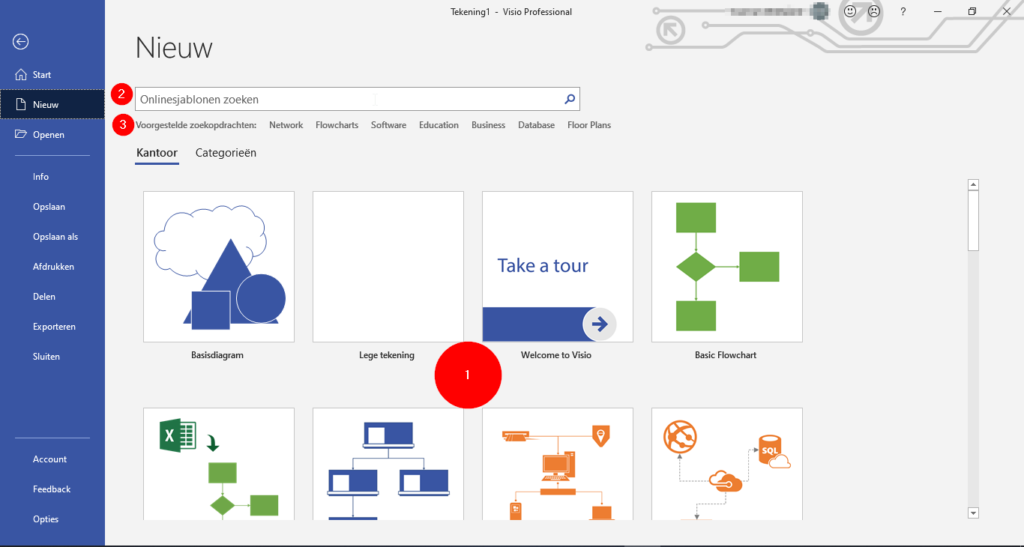
(Houd er rekening mee dat Internet toegang wordt aanbevolen voor de beste resultaten.)
Als u een sjabloon ziet die u leuk vindt en die vaak wordt gebruikt, beweegt u de muisaanwijzer erop en klikt u op het speldpictogram in de rechterbenedenhoek om het bovenaan de sjablonen te houden die in de nieuwe categorie worden weergegeven:
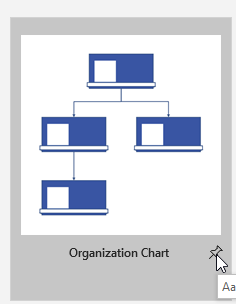
U kunt altijd op dit pictogram klikken om het weer los te maken.
Als u een document wilt maken op een willekeurige sjabloon, klikt u op de miniatuur. Met een sjabloon behalve ‘ blanco tekening ‘ ziet u extra informatie over de sjabloon. De meeste sjablonen geven u ook de mogelijkheid om te kiezen tussen metrische en Amerikaanse meeteenheden:
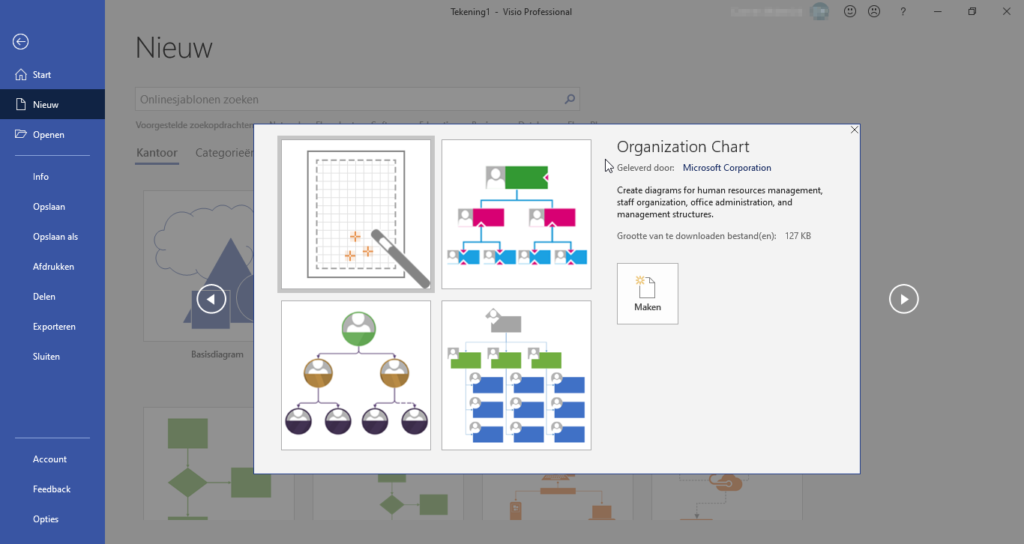
U kunt op de pijlen naar links of rechts klikken om een voorvertoning van verschillende sjablonen te bekijken of op maken klikken om de sjabloon te downloaden en te openen als een Visio- tekening, klaar om te worden bewerkt. Hieronder ziet u de Basisflowchart-sjabloon geopend:
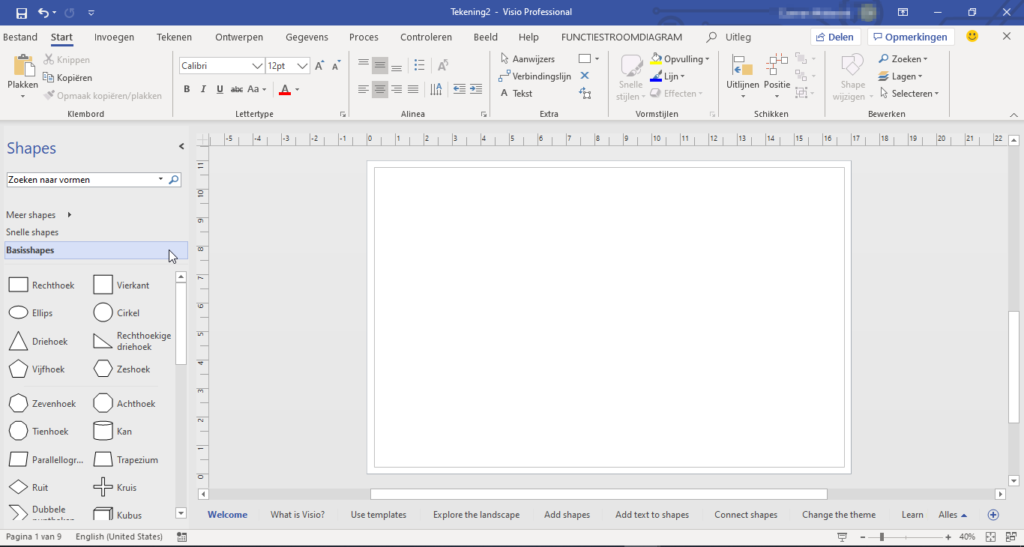
Sjablonen Categories
Sjablonen in Visio worden ook in categorieën gegroepeerd om u beter te helpen bij het vinden en zien van wat voor soort sjablonen voor u beschikbaar zijn. Als u Sjablooncategorieën wilt weergeven, klikt u op de koppeling categorieën boven de sjabloongalerie:
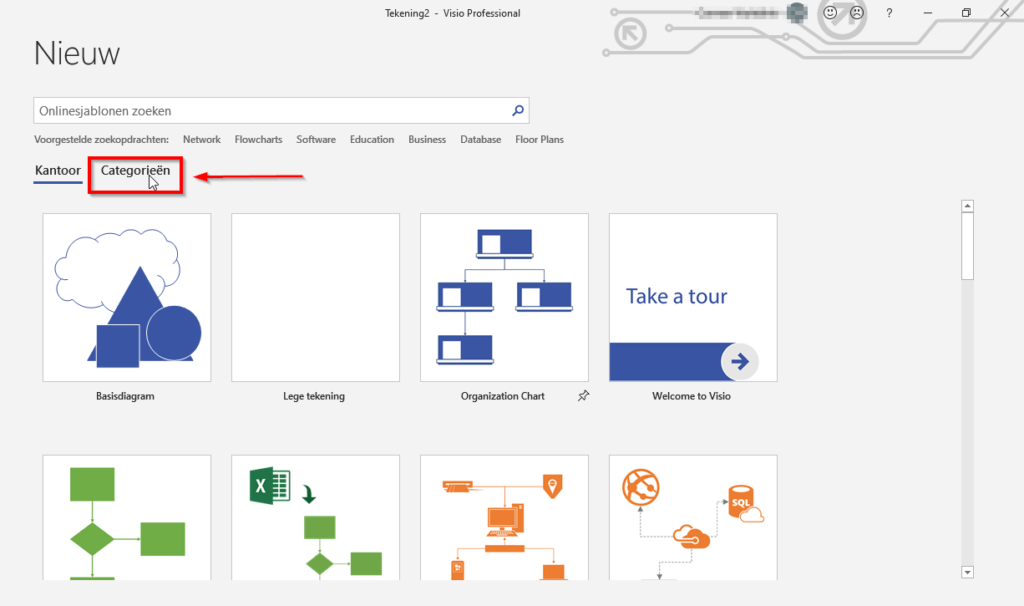
Er worden nu verschillende categorieën weergegeven:
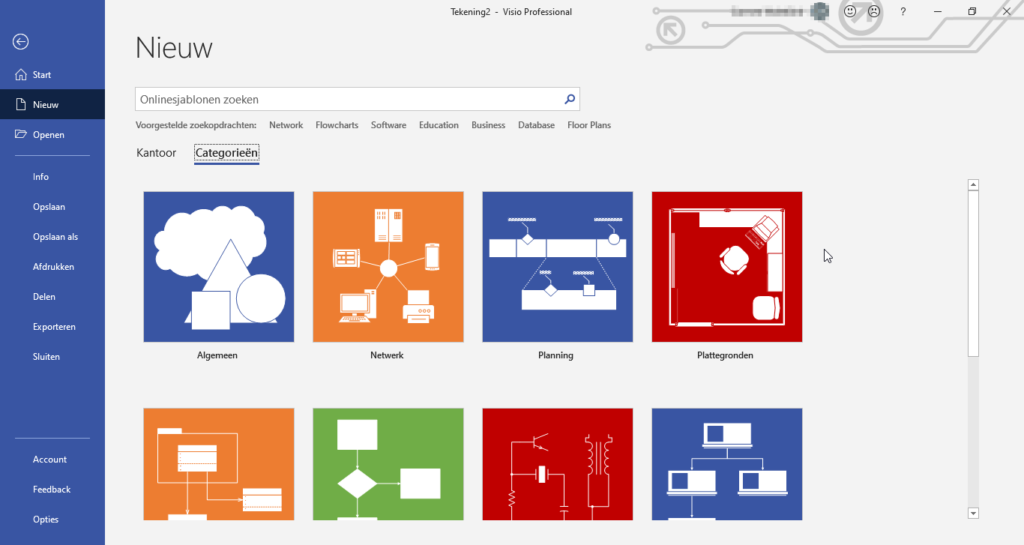
Als u op een categorie klikt, worden alle sjablonen vermeld die erin vallen. In dit voorbeeld is de bedrijfscategorie gekozen, zodat alle bedrijf gerelateerde sjablonen nu worden weergegeven:
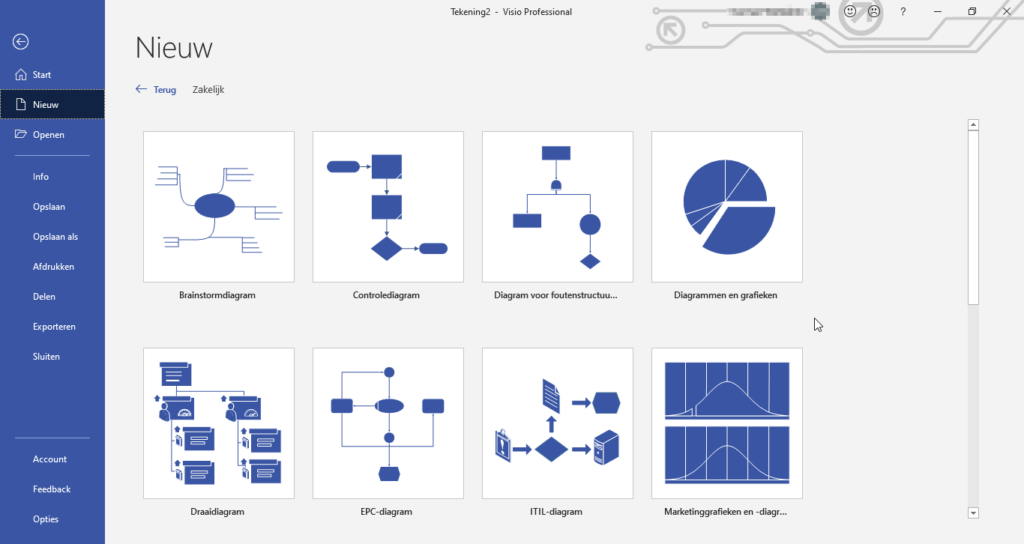
U kunt vervolgens met deze sjablonen werken zoals u dat met een ander in Microsoft Visio doet.
Visio bestandsindelingen
Microsoft Visio worden opgeslagen met behulp van de. vsdx bestandsformaat. Dit is een nieuwe bestandsindeling die voor het eerst werd geïntroduceerd in Visio 2013 en nu leidend is om vandaag te gebruiken. Visio kan nog steeds de oudere kunnen openen. De VSD-formaat.
Andere indelingstypen die door Visio worden gebruikt:
- . vsdm(Visio-tekening met ingeschakelde macro’s)
- . vssx(Visio-stencil)
- . vssm(Visio-stencil met ingeschakelde macro’s)
- . vstx(Visio-sjabloon)
- . vstm(Visio -sjabloon met ingeschakelde macro’s)
.
Compatibiliteitsmodus
Visio kan veel verschillende bestandsindelingen openen. U kunt bijvoorbeeld een aantal documenten in vsd-indeling ontvangen. De indeling die wordt gebruikt door Microsoft Visio 2010 en eerder. Als het bestand dat u bekijkt een ouder, compatibel formaat is, ziet u de tekst:
[compatibiliteitsmodus]
in de titelbalk:
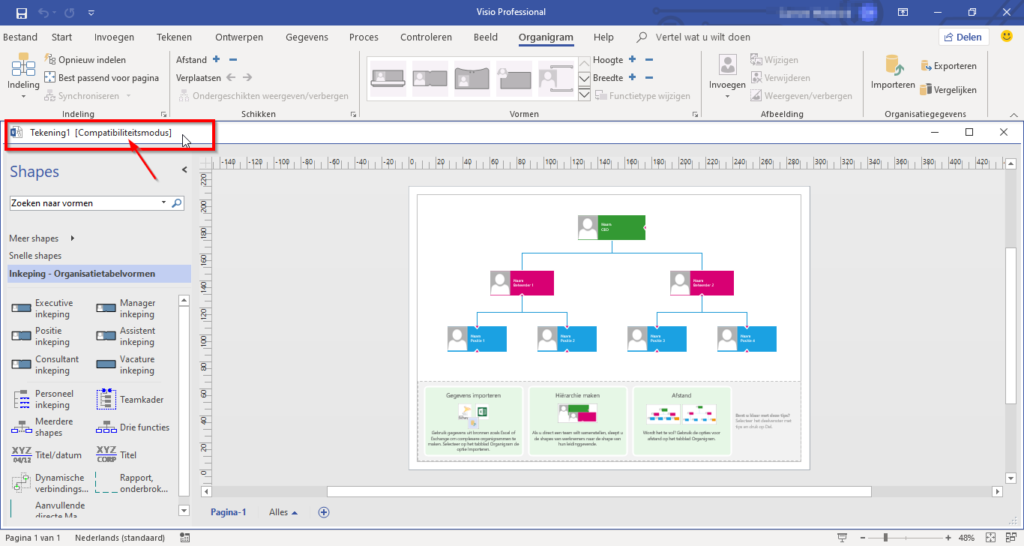
Terwijl de compatibiliteitsmodus u in staat stelt om met de tekening te werken op ongeveer dezelfde manier als bij elk ander Visio-bestand, zult u ontdekken dat enkele nieuwere functies niet beschikbaar zijn. U kunt dit probleem meestal oplossen door de tekening te upgraden naar de nieuwste bestandsindeling. Dit wordt gedaan door te klikken op bestand → info → converteren:
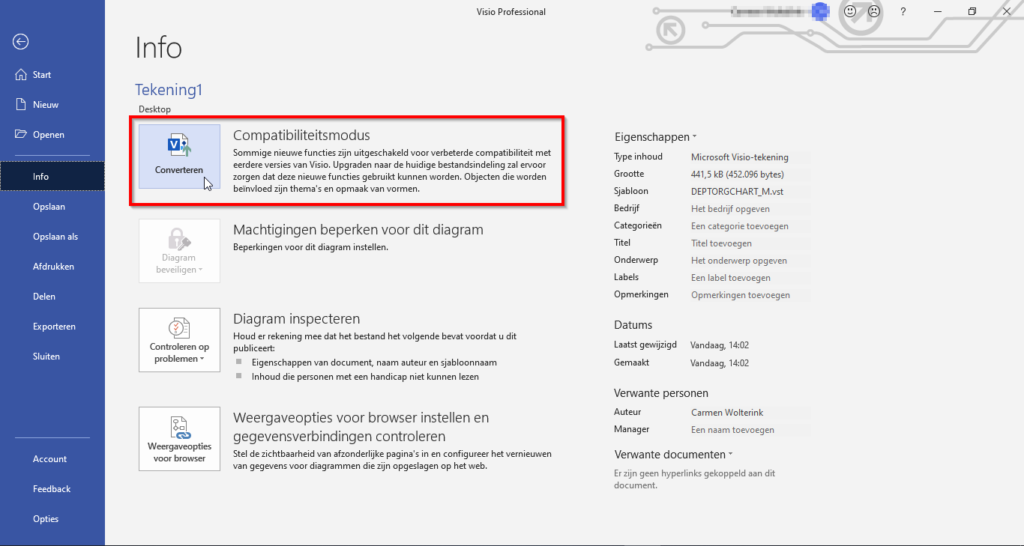
Klik in het volgende dialoogvenster op OK om de bewerking te bevestigen.
Na deze actie wordt het venster Opslaan als weergegeven en wordt u gevraagd de huidige tekening op te slaan met de nieuwe (. vsdx)-indeling:
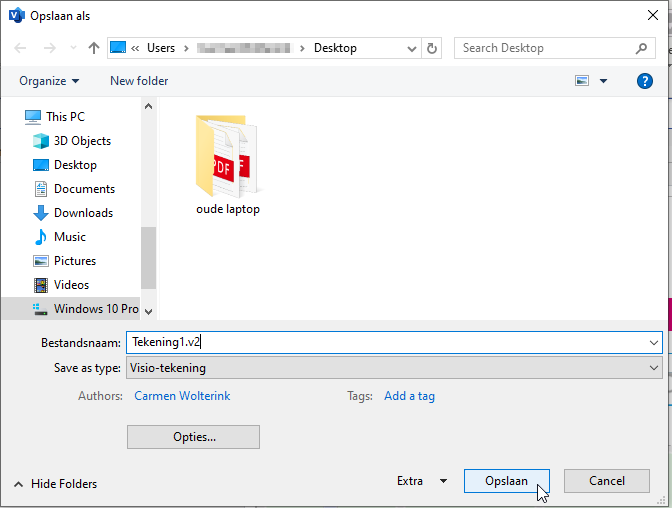
Zodra de tekening is opgeslagen, wordt deze opgeslagen met de nieuwe bestandsindeling.
.
Compatibiliteitscontrole
Als u een tekening die in Visio is gemaakt, wilt opslaan in een oudere bestandsindeling, zodat deze compatibel is met een eerdere versie van Visio, moet u eerst de compatibiliteitscontrole uitvoeren om ervoor te zorgen dat u geen belangrijke functies in de tekening verliest. Hiertoe klikt u op bestand → info → controleren op problemen → compatibiliteit controleren:
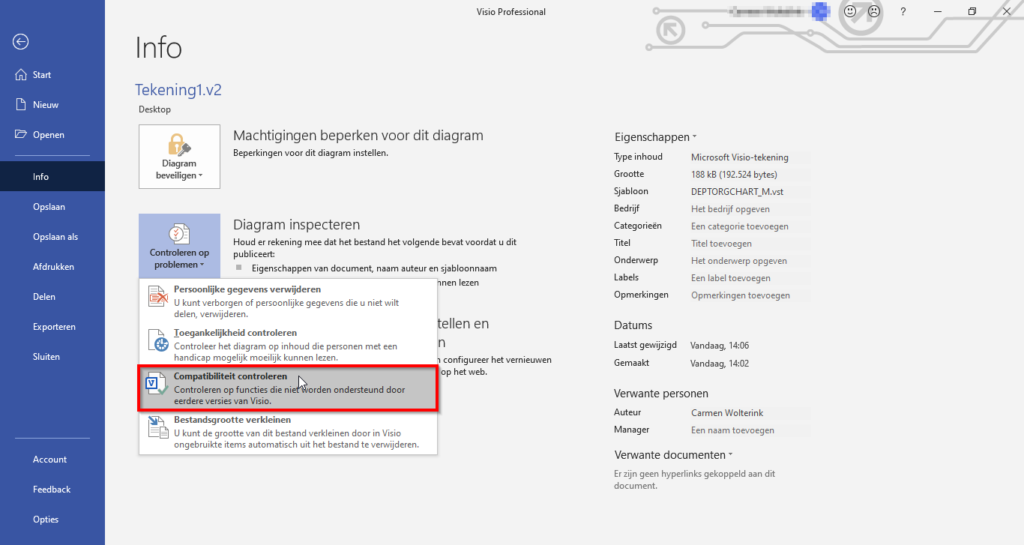
Visio zal door de tekening kijken voor mogelijke problemen. Het laat u vervolgens weten welke elementen niet compatibel zijn en hoe deze worden afgehandeld bij het opslaan in een dialoogvenster:
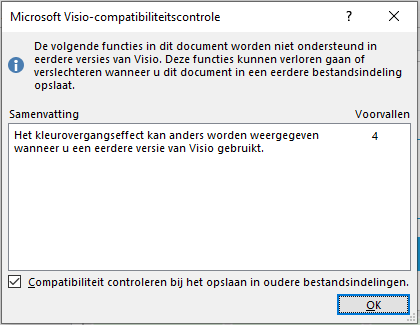
Sommige problemen zullen een oplossing hebben, andere zijn gewoon issues waar je rekening mee moet houden. Nu weet heeft van de mogelijke problemen, klikt u op OK. U kunt vervolgens bepalen welke wijzigingen moeten worden aangebracht voordat u het document opslaat.
Bestanden opslaan
Als u een bestand wilt opslaan, klikt u op het pictogram opslaan op de werkbalk Snelle toegang:
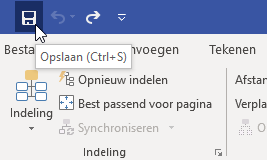
Of klik op bestand → opslaan:
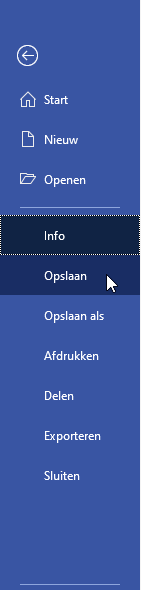
(Als u de tekening voor de eerste keer opslaat, kiest deze actie automatisch de categorie Opslaan als.)
Met de “Opslaan als” categorie van de backstage weergave, klikt u op de knop Bladeren om een locatie te kiezen:
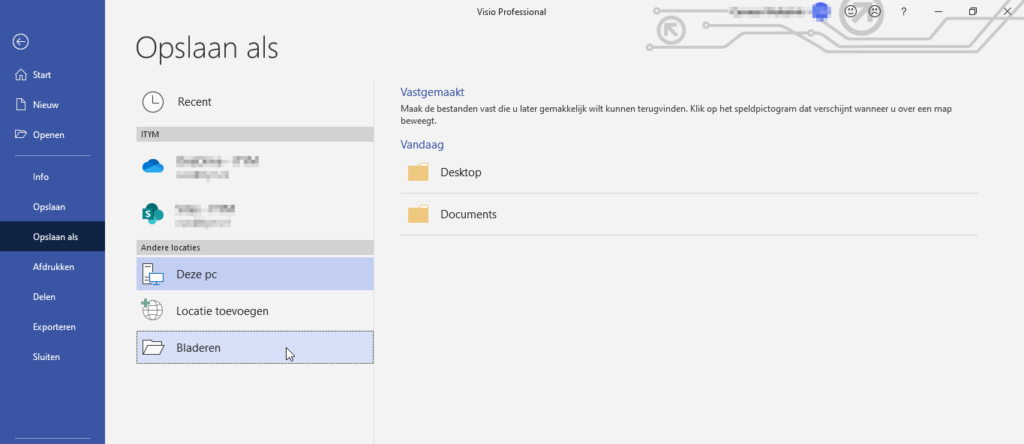
(U kunt ook de sneltoets CTRL + S gebruiken.)
Wanneer u de eerste keer opslaat, wordt u gevraagd een locatie voor het bestand te kiezen in het dialoogvenster Opslaan als. Gebruik in dit dialoogvenster de adresbalk (1), het navigatievenster (2)of de mappenlijst (3) om een locatie te kiezen en Typ een naam in het tekstvak Bestandsnaam (4) :
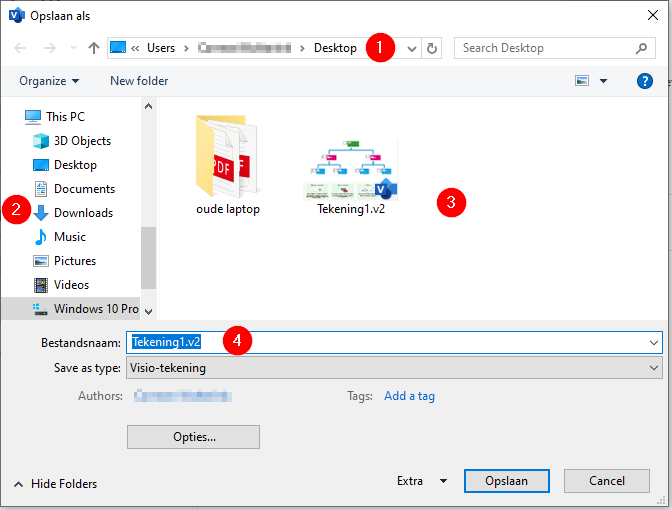
Als u op de knop Opslaan klikt, wordt het proces voltooid.
Als u uw opgeslagen bestand wilt bijwerken nadat u er een beetje aan hebt gewerkt, gebruikt u een van de dezelfde opdrachten: Klik op het pictogram opslaan op de werkbalk Snelle toegang, klik op bestand → opslaan of gebruik de sneltoets CTRL + S.
Als u een afzonderlijk bestand wilt opslaan, klikt u op bestand → Opslaan als:
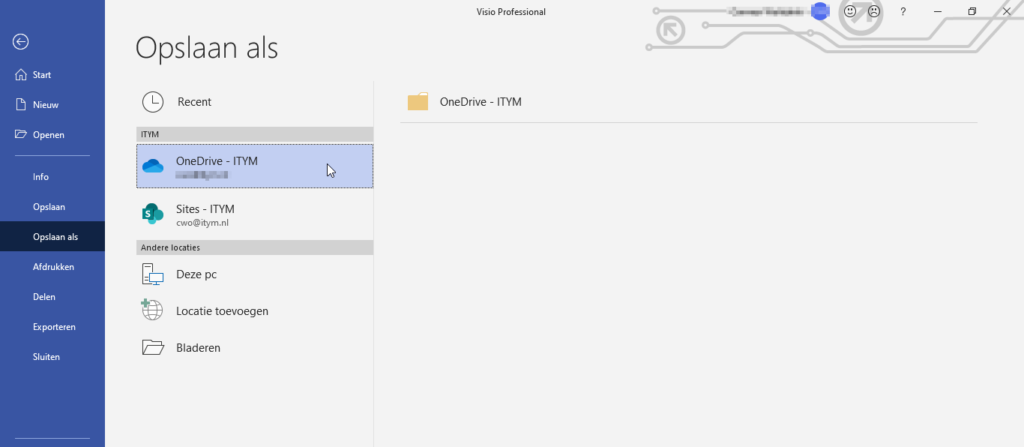
Binnen de categorie opslaan als van de weergave: backstage, kunt u een locatie kiezen binnen uw OneDrive-account of ergens op uw PC en netwerkstations. Als u op de knop Bladeren of op F12 op uw toetsenbord drukt, wordt het dialoogvenster Opslaan als weergegeven, waarin u een nieuwe naam voor dit bestand kiezen, evenals een opslaglocatie.
Over Microsoft OneDrive
Voorheen bekend als SkyDrive, “Microsoft OneDrive” is Microsoft’s Online File Storage service. Beschikbaar voor iedereen met een Microsoft-account, het stelt gebruikers in staat om bestanden online op te slaan, te synchroniseren en te delen met anderen. U hebt toegang tot deze bestanden via uw Internet browser of via uw besturingssysteem (als u Windows 8 of hoger gebruikt).
Microsoft Office (Visio inbegrepen), integreert de OneDrive-service rechtstreeks in de meeste van zijn apps, zodat u bestanden naadloos kunt opslaan en openen in uw OneDrive-account. Bijvoorbeeld: in de opslaan als categorie van backstage weergeven, hebt u snel toegang tot uw OneDrive-account (als u bent aangemeld met een Microsoft-account):
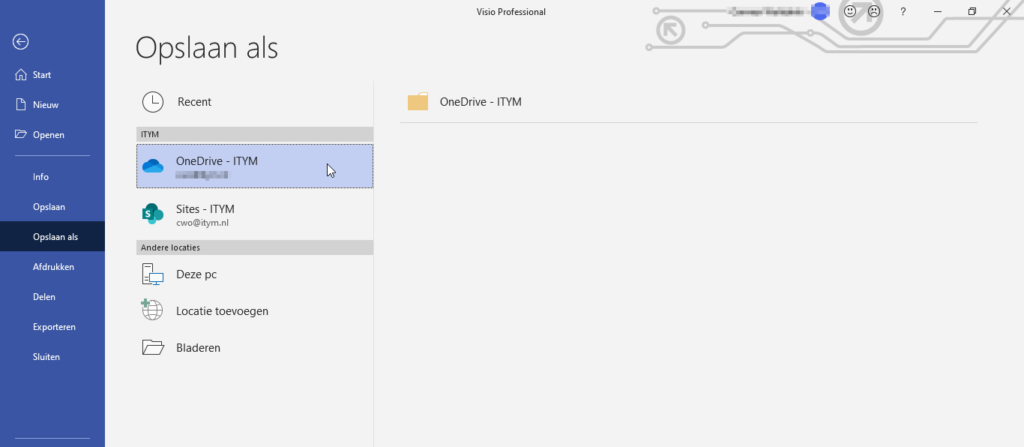
Als u de huidige tekening wilt opslaan in uw OneDrive-account, klikt u op de OneDrive-vermelding aan de linkerkant van de categorie opslaan als. Kies vervolgens de gewenste map in de OneDrive-account in de lijst aan de rechterkant.
Activiteit 1-2
.
Een Visio-tekening maken
In deze activiteit maakt u een basis tekening in Visio.
1– Om te beginnen, open Microsoft Visio 2016 met behulp van het menu Start:
(Als u Windows 8 gebruikt, begint u te typen op het startscherm om te zoeken.)
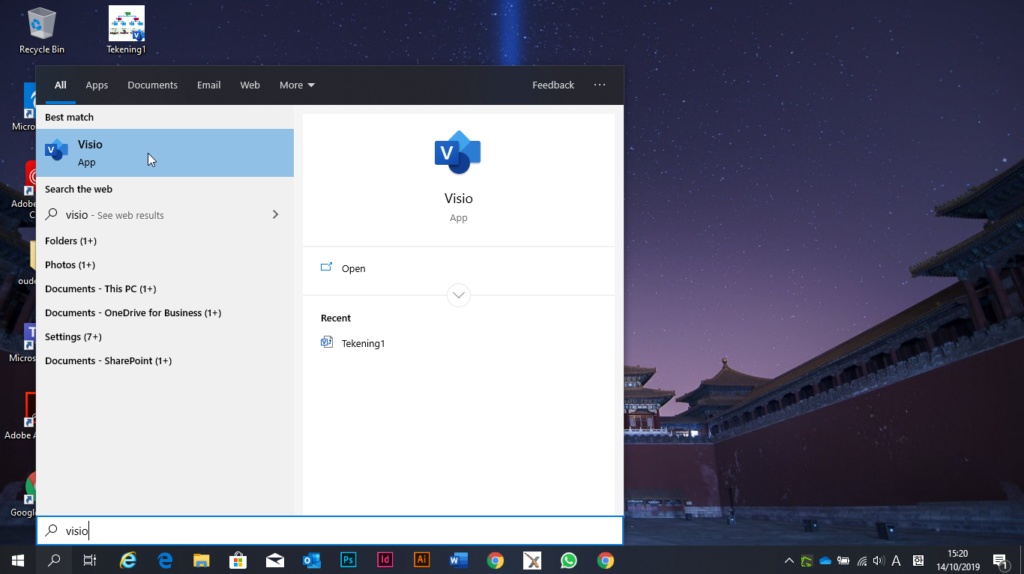
2- Klik op de sjabloon van het basis diagram die wordt vermeld boven aan het Start scherm van Visio :
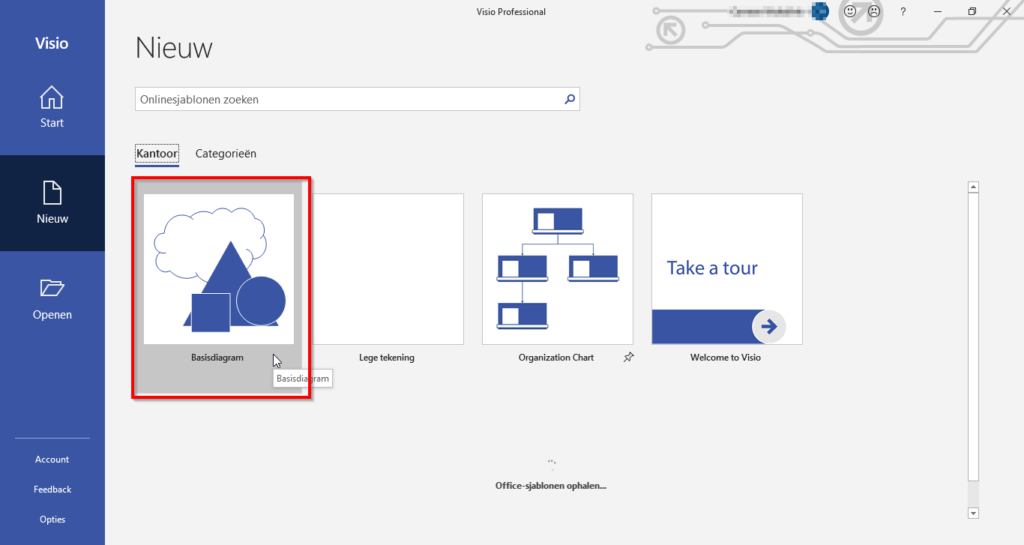
3– In een pop-up venster worden nu enkele basisaspecten van de geselecteerde sjabloon beschreven. Voor dit voorbeeld moet u ervoor zorgen dat het keuzerondje Amerikaanse eenheden is geselecteerd en klik vervolgens op maken:
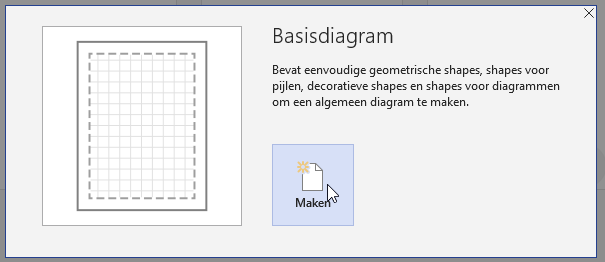
4– Er wordt een nieuwe, lege tekening geopend en weergegeven in het Visio -venster, waarbij het basis vormen stencil in het deelvenster vormen wordt geopend:
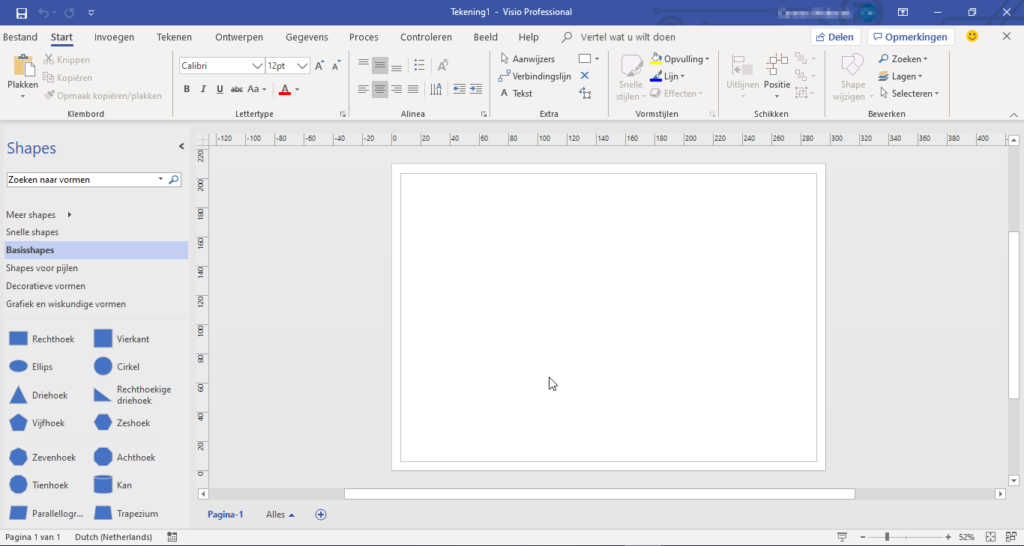
5– Sla deze tekening op door op het pictogram opslaan op de werkbalk Snelle toegang te klikken:
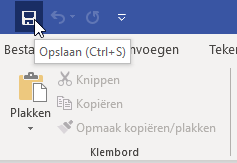
6– De opslaan als-categorie van backstage-weergave wordt geopend. Klik op de link “deze PC” aan de linkerkant:
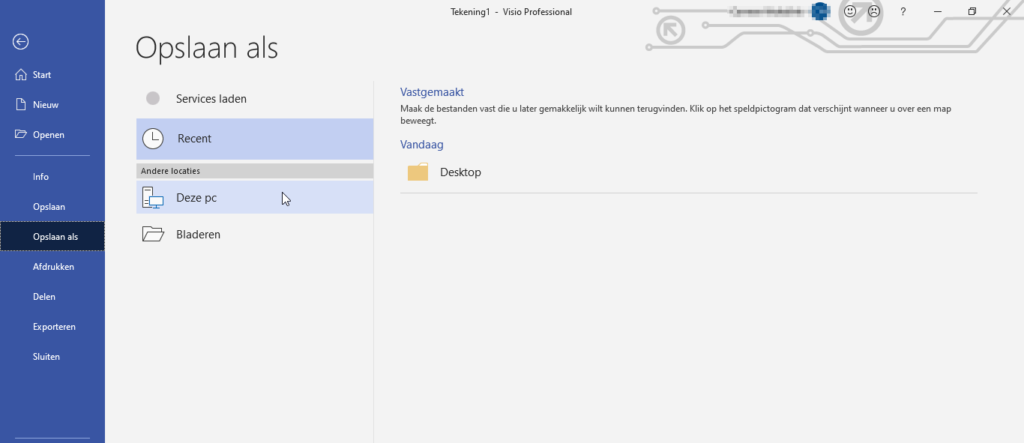
7– Klik vervolgens op de bureaubladkoppeling:
(Als u de bureaubladkoppeling niet ziet, klikt u op de knop Bladeren.)
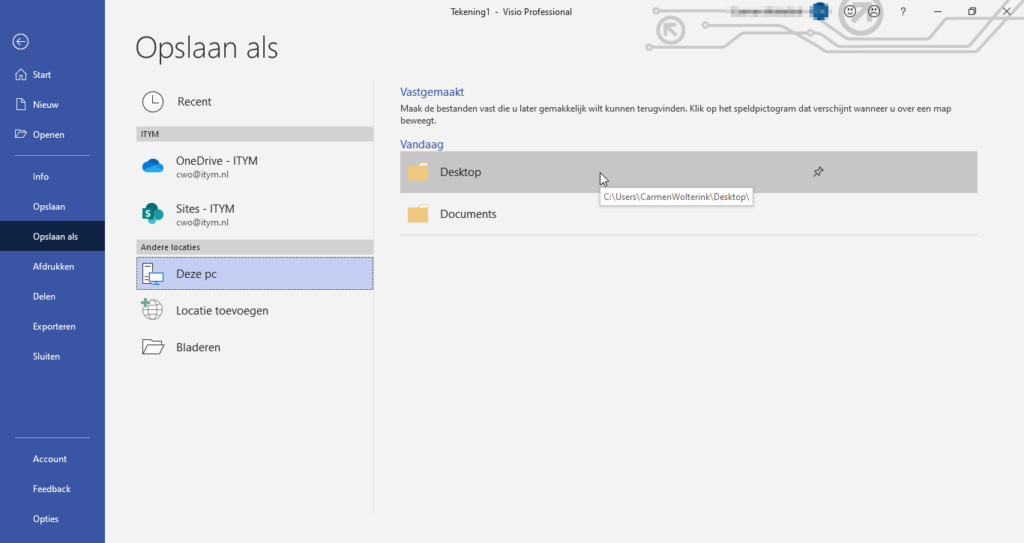
8– Het dialoogvenster Opslaan als wordt geopend. Zorg ervoor dat het bureaublad wordt weergegeven. (Als dit niet het is, klikt u op de bureaubladkoppeling in het navigatiedeelvenster.) Voer ‘ activiteit 1-2 voltooid ‘ in voor de bestandsnaam. Klik op opslaan:
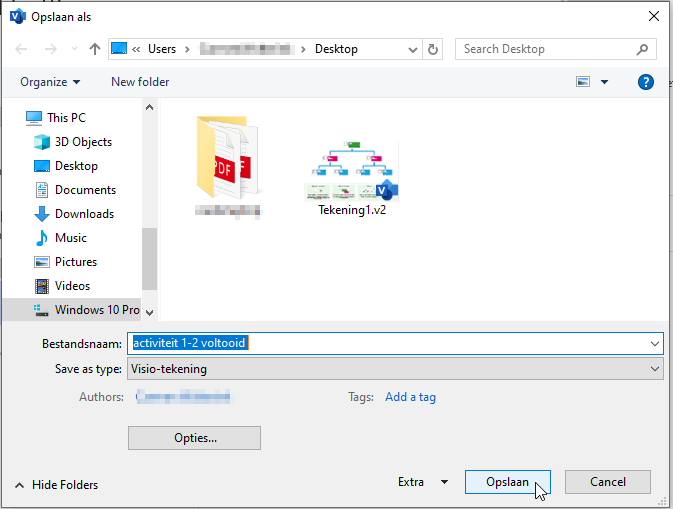
9– Als u op uw bureaublad kijkt, ziet u een pictogram van uw tekening:

10- Sluit Microsoft Visio om deze oefening te voltooien.