Welkom bij ITYM’S Microsoft Visio Deel I Courseware. Als u ooit een organigram, een netwerkdiagram of een ander type diagram moet maken, is Visio het hulpmiddel dat u aan uw Skillset moet toevoegen.
Hoewel de brede selectie van tools die beschikbaar zijn in Visio, kan het in het begin misschien ontmoedigend zijn. Gelukkig is het zo dat zodra we een gedegen basis hebben, je goed op weg bent om een expert te worden in Visio. En als u Visio eerder hebt gebruikt, is deze cursus een inleiding tot de nieuwe functies en de bijgewerkte interface van Visio.
Als wij in deze training het hebben over Visio of Microsoft Visio, dan hebben wij het over de Visio versies vanaf Visio 2016 en Visio 365. Microsoft berent geregeld nieuwe versies uit. Deze training zal dan geregeld geüpdatet worden met de nieuwste functies en mogelijkheden.
Betekend dit dan dat als je zelf werkt met Visio 2010 of 2013, je dan deze training niet kunt volgen? Nee, in tegendeel. Wij beogen in deze training je een zo generieke werkwijze aan te leren die toepasbaar is op de meeste (recente) versies van Microsoft Visio.
Doelstellingen van het onderwerp
In dit onderwerp leert u:
- Informatie over Visio
- Over de verschillende teken componenten
- De Visio-interface gebruiken
- Over het lint
- Over de backstage-weergave
Informatie over Visio
Visio 365 is de 17e versie van Microsoft’s krachtige diagram toepassing. Het kan worden gebruikt om alles te creëren, van een basis organigram tot krachtige, gegevens gestuurde diagrammen.
Visio 365 is verkrijgbaar in drie verschillende edities:
Standaard
Dit is de basisversie van Visio. Alle kernfuncties van Visio zijn opgenomen in deze editie, waaronder de ribbon-interface, diagram tools, Thema’sen het deelvenster vormen.
Het is geschikt voor de meeste eenvoudige projecten en omvat ondersteuning voor bedrijven, organigrammen, basisnetwerk diagrammen, basisstroomdiagrammen en algemene diagrammen.
Professionele
Deze editie van Visio is ontworpen voor gebruikers die geavanceerdere tools nodig hebben. Naast alle functies van de Standard Edition bevat deze editie een bredere selectie van vormen (Stencils), sjablonen en stijlen. Het biedt ook ondersteuning voor teamsamenwerking, zoals een SharePoint- integratie, de mogelijkheid om op hetzelfde moment aan een diagram met anderen te werken en de mogelijkheid diagrammen met gegevens te koppelen. Information Rights Management (IRM) is ook opgenomen in deze editie.
Visio Pro voor Office 365
Deze nieuwste editie van Visio is beschikbaar als een extra abonnement in Office 365 en heeft dezelfde functionaliteiten als Visio Professional.
Wat zijn stencils, vormen, connectors en sjablonen?
Sjablonen, stencils, connectors en vormen zijn de bouwstenen van elk Visio-diagram. De vormen die u aan een diagram toevoegt, worden opgeslagen in containers met de naam stencils. Deze stencils worden vervolgens geordend op doel. Zo worden veel vormen die kunnen worden gebruikt voor het maken van een basisschema voor stroomdiagrammen, opgeslagen in het basistroomdiagramstencil.
Stencils worden vervolgens geordend in sjablonen. Dit is zo dat u alle juiste stencils met veel van de vormen die u nodig hebt bij het maken van een specifiek diagram van een sjabloon hebt. De basis diagramsjabloon bevat bijvoorbeeld de basis diagram stencils die alle vormen bevatten die u nodig hebt om een gegeneraliseerd diagram te maken.
Connectors zijn eenvoudige lijnen die worden gebruikt om de vormen in uw tekening samen te verbinden om een verbonden diagram te maken. Deze Connectors kunnen worden toegevoegd met behulp van de AutoConnect-functie Als u vormen toevoegt, evenals het connector gereedschap om bestaande shapes te verbinden. Houd er rekening mee dat er twee verschillende soorten connectors zijn: dynamische verbinding en een punt verbinding. Dynamische verbinding zorgt ervoor dat een verbindingslijn de locatie op een vorm kan wijzigen zodat deze altijd is verbonden met het punt van de vorm dat zich het dichtst bij het punt van oorsprong van de verbindingslijn bevindt. Een punt verbinding doet het tegenovergestelde en houdt een connector gelijmd aan een specifiek punt op de vorm waar deze was aangesloten.
Werken met de Visio-interface
Wanneer u Visio opent, ziet u zoiets als de volgende afbeelding. Dit is de gebruikersinterface. Laten we de basisprincipes van wat u ziet en hoe u communiceren met de interface gaan. Naarmate we verder gaan met de cursus, behandelen we deze items in meer detail:
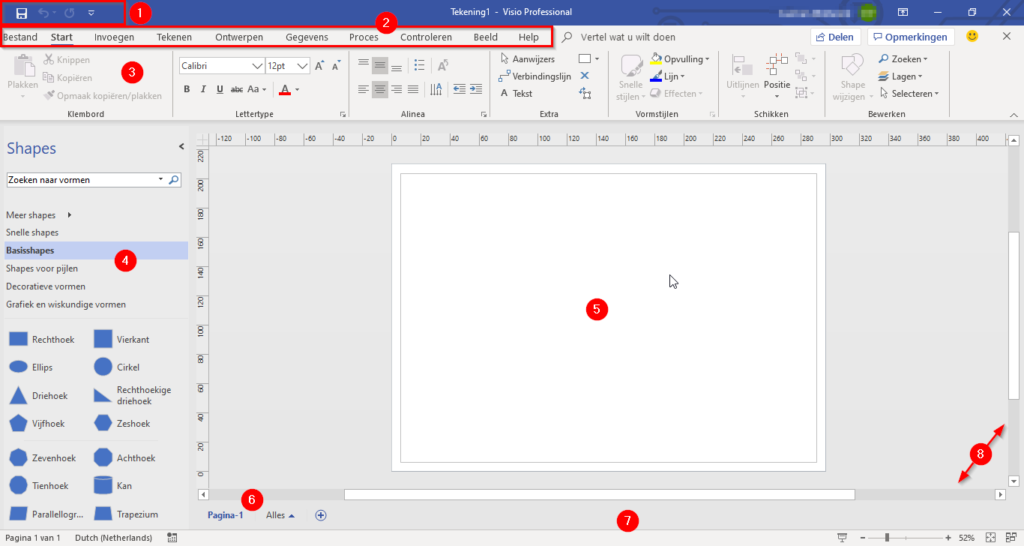
1: snelle Toegangswerkbalk
Zoals de naam al aangeeft, geeft de werkbalk Snelle toegang u snel toegang tot veelgebruikte opdrachten. Deze werkbalk is volledig aanpasbaar en kan boven of onder de lintopdrachten worden geplaatst.
2: Tabs
Groepen like-opdrachten zijn geordend onder tab-namen. Klik op een tabblad om de opdrachten in het lint weer te geven. Als u bekend bent met oudere versies van Visio, komen deze tabs ongeveer overeen met de menu’s die in de oudere interface worden gebruikt.
3: Ribbon – Interface
Hiermee worden tab opdrachten weergegeven die zijn geordend in groepen. Als u op de verschillende tabbladen klikt, ziet u dat de opdrachten worden gewijzigd. U ziet dat sommige opdrachten mogelijk grijs worden weergegeven. Dit komt omdat deze commando’s alleen bruikbaar zijn in bepaalde situaties.
Het tabblad bestand, dat de backstage-weergave opent, is hier ook opgenomen.
4: vormen deelvenster
In dit deelvenster worden alle stencils vermeld waartoe u toegang hebt wanneer u de huidige sjabloon gebruikt, evenals de vormen die in deze stencils zijn opgenomen. Met dit deelvenster u shapes zoeken en toevoegen aan het diagram.
5: werkgebied
Dit is waar u het diagram opstelt dat u moet maken.
6: pagina tabs
Nieuwe tekeningen die u in Visio maakt, bevatten automatisch één pagina, maar u zo veel pagina’s toevoegen als u nodig hebt om gerelateerde tekeningen in hetzelfde bestand te bewaren, oude revisies te behouden en meer. Met behulp van de paginatabs u schakelen tussen deze pagina’s en nieuwe pagina’s toevoegen.
7: status balk
Deze balk wordt gebruikt om informatie weer te geven over de huidige tekening, zoals het aantal pagina’s, de gebruikte taal en alle macro’s die worden uitgevoerd. Er zijn hier ook zoom-en weergave opdrachten die worden gebruikt om de weergave van de huidige tekening te wijzigen.
8: schuifbalken
Naarmate u meer gewend bent aan het werken met Visio, u beginnen met het werken met grotere en complexere diagrammen. Niet alle informatie in een tekening zal op het scherm passen, dus gebruik deze schuifbalken om horizontaal/verticaal door de pagina te scrollen .
Het lint
De opdrachten van Visio (3) zijn te vinden op het lint (1)en worden opgesplitst in groepen (2). Elke groep wordt aangeduid met een naam en het actieve tabblad wordt gearceerd om het te onderscheiden van de anderegroepen. In dit voorbeeld u zien dat het tabblad Start is geopend:

Microsoft Visio 2016 heeft standaard zeven tabbladen (met uitzondering van het menu bestand). Deze tabbladen zijn:
- Home: elementaire opmaak-en bewerkingstaken uitvoeren.
- Invoegen: Voeg verschillende objecten zoals connectors en tekstvakken toe aan uw tekening.
- Ontwerp: Wijzig het algehele uiterlijk van de tekening.
- Gegevens: Voeg gegevens toe aan vormen in uw tekening.
- Proces: Maak subprocessen en koppel ze aan elkaar in een groter procesdiagram. Werkstroom diagrammen importeren/exporteren van en naar SharePoint.
- Controleren: Controleer uw tekening op spelfouten, voeg opmerkingen toe , inkt en beheer vorm rapporten.
- Weergave: Wijzig de weergave van de huidige tekening en werk met macro’s.
Visio beschikt ook over contextuele tabbladen. Dit zijn speciale tabbladen die meestal alleen worden weergegeven Wanneer u met een specifiek object werkt. Als u bijvoorbeeld een afbeelding selecteert, wordt het tabblad afbeeldings hulpmiddelen-Contextuele indeling weergegeven:

Dialoogvenster Launchers
Sommige groepen hebben een keuzerondje () naast de groepsnaam. Klik op deze knop om een dialoogvenster te openen met specifiekere besturingselementen met betrekking tot deze groep en andere opdrachten op het tabblad:
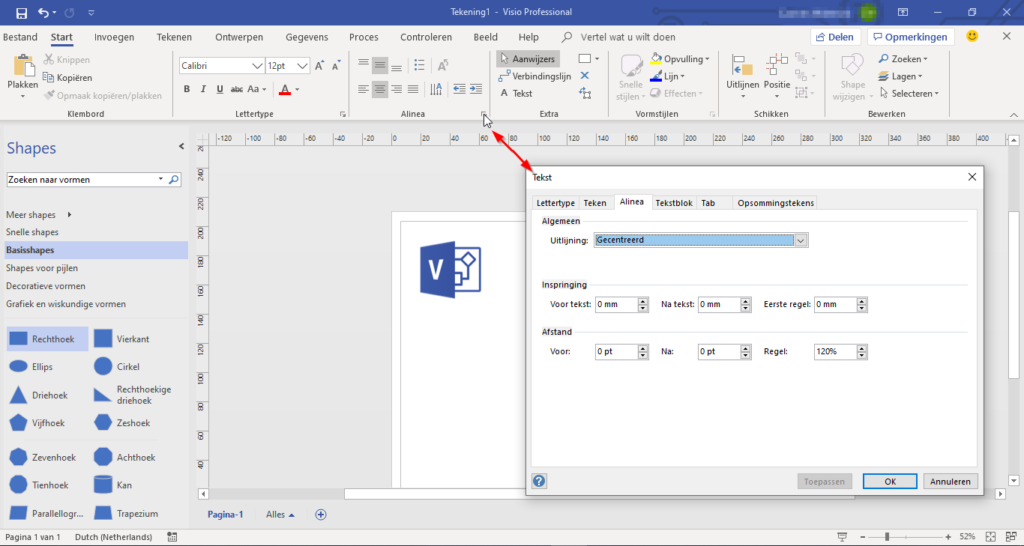
De backstage-weergave
Als u op het tabblad bestand klikt, wordt een speciaal scherm met de naam backstage Weergave geopend:
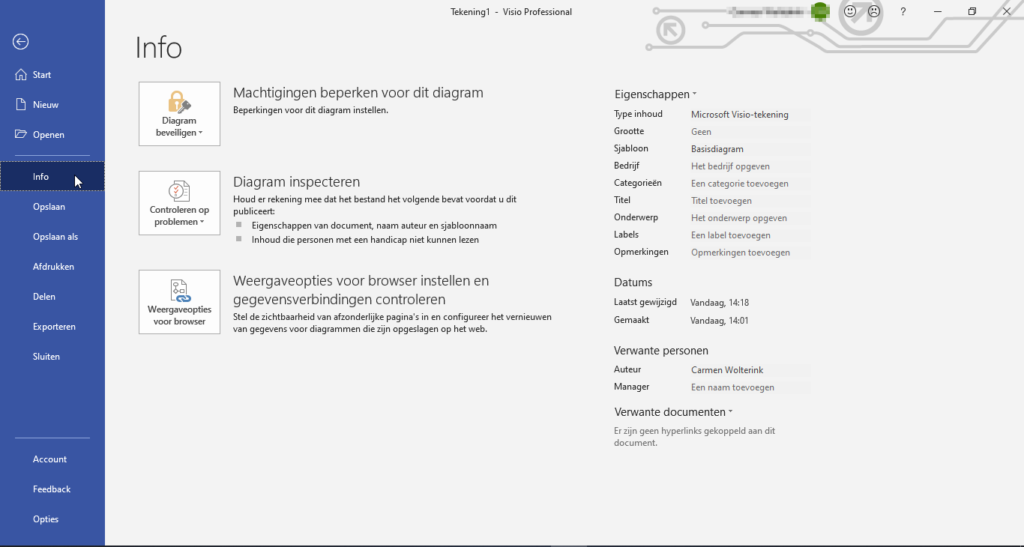
Hier is een snel overzicht van elk item aan de linkerkant:
| Info | Geeft vitale statistieken weer over het huidige bestand. U het diagram inspecteren, machtigingen beperken en zelf-publicatieopties verkennen. Document eigenschappen worden helemaal rechts weergegeven. |
| Nieuw | Maak een nieuwe tekening van veel verschillende beschikbare sjablonen. |
| Open | Open een tekening vanuit uw OneDrive-account, uw computer of een andere locatie waartoe u toegang hebt. |
| Opslaan | De huidige tekening bijwerken met alle wijzigingen die zijn aangebracht sinds deze voor het laatst zijn opgeslagen. Als het bestand niet is opgeslagen, wordt u door te klikken op deze opdracht overgeschakeld naar de categorie opslaan als. |
| Opslaan als | Sla de huidige tekening op in uw OneDrive-account, op uw computer of op een andere locatie waartoe u toegang hebt. |
| Afdrukken | Bekijk en blader door uw tekening zoals deze eruit zou zien als deze werd afgedrukt (met de naam afdrukvoorbeeld). Biedt ook opdrachten om de tekening af te drukken en deze afdruk aan te passen. |
| Delen | Deel de huidige tekening naar de Cloud of sbeëindig deze met anderen via e-mail. |
| Exporteren | Sla de tekening op als PDF-of XPS-bestand. Biedt ook een opdracht om het bestandstype te wijzigen, waardoor u toegang hebt tot veel verschillende indelingen. |
| Sluiten | De huidige tekening sluiten. |
| Account | Uw Microsoft-account wijzigen. |
| Opties | Hiermee opent u het dialoogvenster Visio-opties. |
Als u de backstage-weergave wilt sluiten, klikt u op de pijl-terug boven aan het menu:
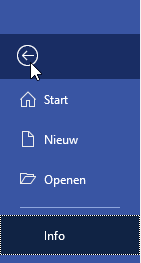
Activiteit 1-1
Navigeren in de Visio-omgeving
Zodat u vertrouwd raken met de Visio 2016-interface, wilt u deze openen en de onderdelen ervan bekijken.
1. Typ ‘ Visio ‘ in het zoekvak op de taakbalk van Windows 10.
(Als u Windows 8 gebruikt, begint u te typen op het startscherm om te zoeken.)

2. Klik op de vermelding voor Visio 2016 om het programma te starten:
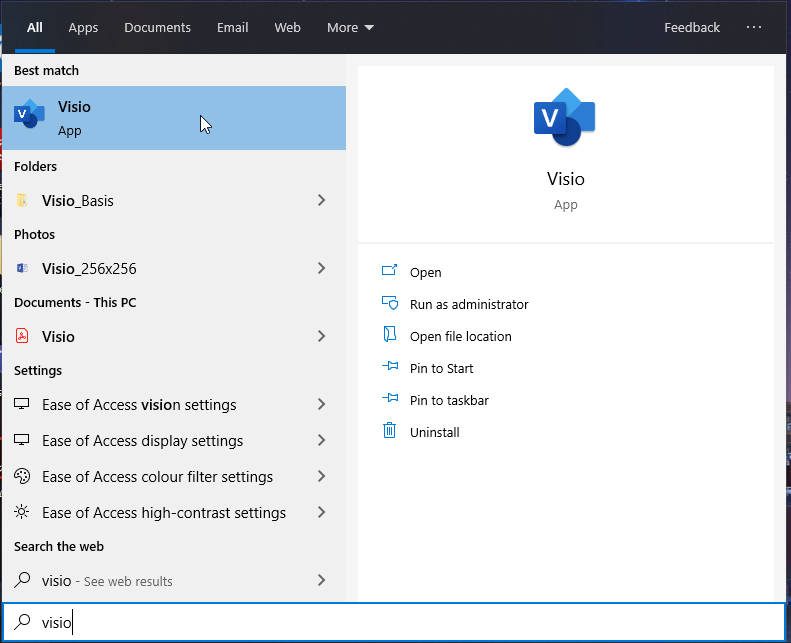
3. Visio 2016 wordt nu geopend in een venster op het scherm. Klik op de sjabloon voor het basis diagram:

4. Een pop-upvenster zal u vragen om te kiezen tussen metrische en Amerikaanse eenheden. Voor dit voorbeeld moet u ervoor zorgen dat het keuzerondje Amerikaanse eenheden is geselecteerd en klikt u op maken:
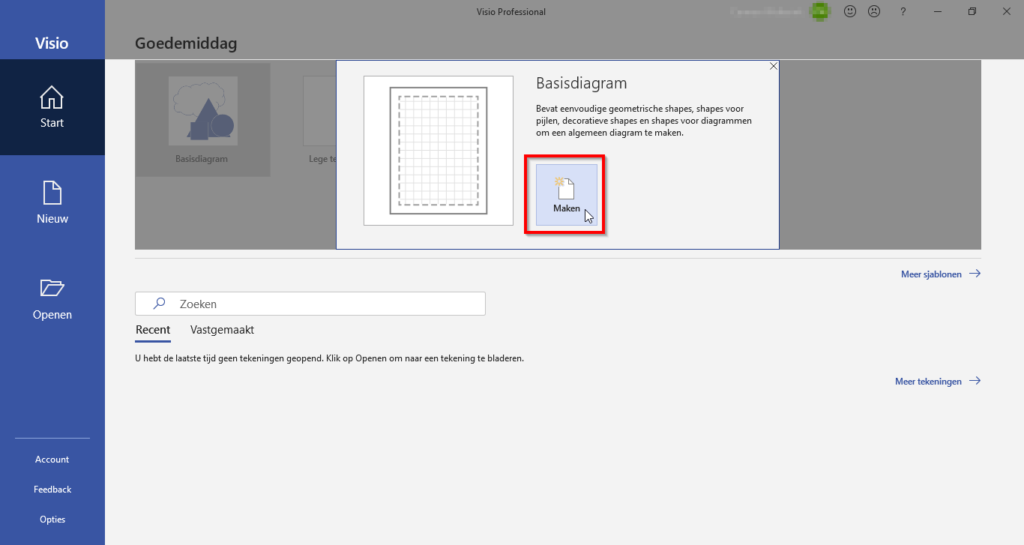
5. Er wordt nu een nieuw basis diagram geopend in het Visio 2016-venster:
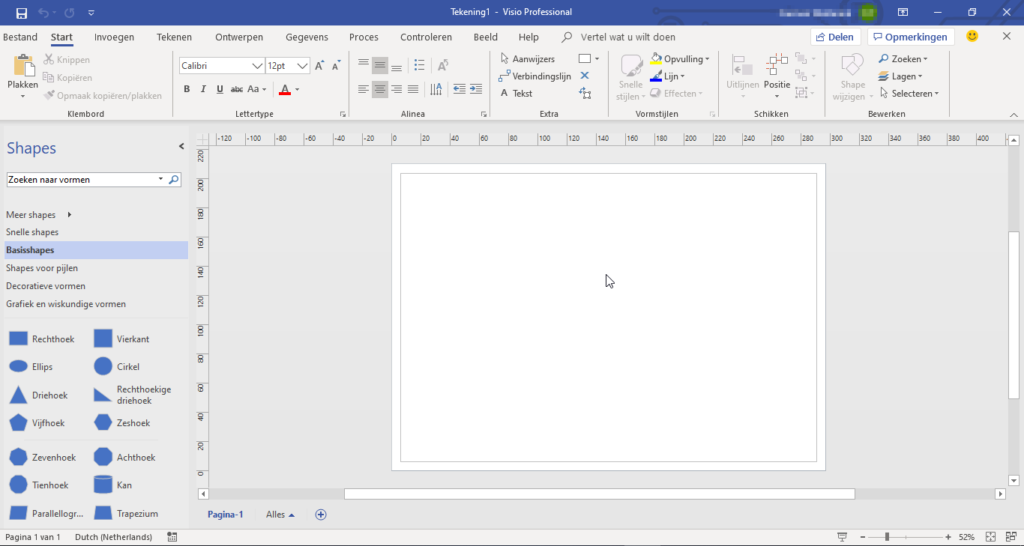
6. De Visio-interface wordt op het scherm weergegeven. Plaats de muis boven een aantal commando’s op het tabblad Home (die standaard geopend moeten zijn) en lees de scherm Tips:
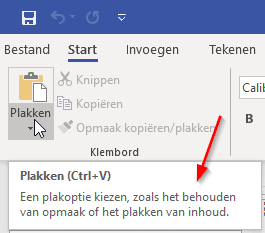
7. Klik in het deelvenster vormen aan de linkerkant van het Visio-vensterop de rechthoek vorm:
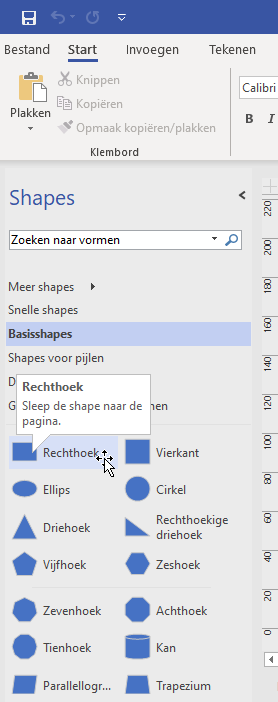
8. Sleep deze shape naar de pagina:
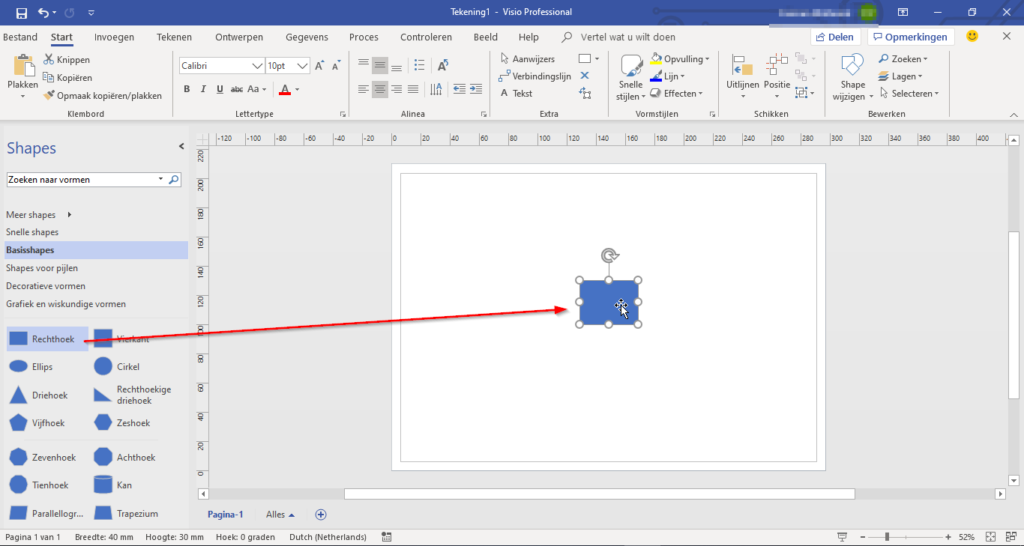
9. Laat de muisknop los om deze shape te laten vallen op de pagina waar de cursor is geplaatst:
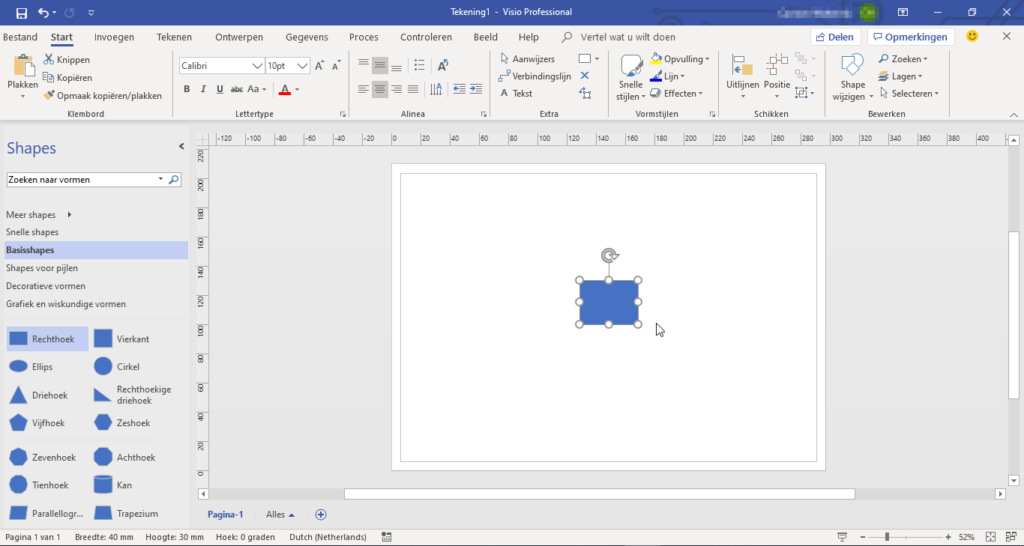
10. Klik op de knop Sluiten in de rechterbovenhoek van het Visio-venster:
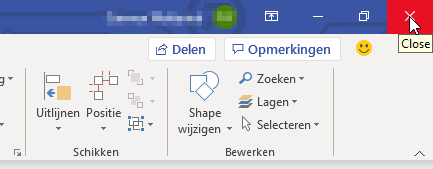
11. Wanneer u hierom wordt gevraagd, klikt u op niet opslaan om Visio te sluiten zonder de tekening op te slaan :

Deze activiteit is nu voltooid.